How to Make Words Curve in Google Drawings
Table on contents:
- Intro
- Working with Text in Google Slides
- How to Wrap Text in Google Slides
- How to Outline Text in Google Slides
- How to Make Text Boxes in Google Docs
- How to Make Text Curve in Google Slides
- How to Rotate Text in Google Docs
- Working with Images in Google Docs
- How to Put Picture behind Text in Google Slides
- How to Add a Caption to a Photo in Google Docs
- How to Flip an Image in Google Docs
- How to Make an Image Background in Google Docs
- Transparent Background in Google Slides
- Google Slides vs. PowerPoint
- Premium and Free Google Slides Presentations
- Conclusion
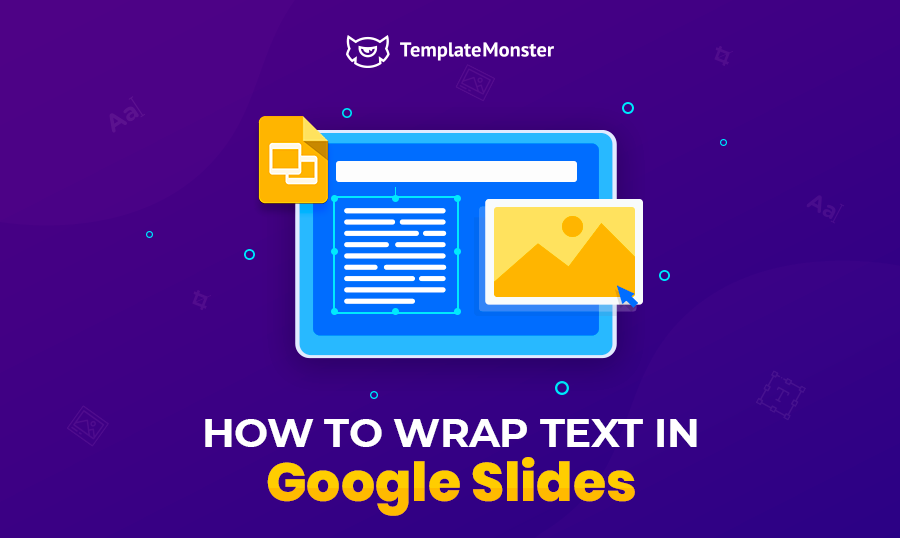
Intro
We live in an amazing time. The world is changing rapidly, and by 2025, the digital universe will grow tenfold. There will be more diverse content, and it will be more difficult for our overloaded brains to perceive it. To cope with such a constant influx of information, you need to learn how to structure and present it correctly.
Google Slides are a free service for presenting your ideas in the form of presentations to colleagues, potential customers, and partners. The service allows you to use a variety of themes, fonts, add videos, animation effects, and other expressive means.
Sometimes it is difficult to master a great presentation design because it requires the coordination of many elements, including colors, fonts, images, icons, and backgrounds. Inserting media files and tables may not always be as difficult as working with the text on a slide.
When we start using Google Slides service, a lot of questions arise: "How do you bring an image to the front in Google Docs?", "How do you change text color in Google Slides?", "How do you change transparency in Google Slides?", "How do you wrap text around a table in Google Docs?", and much more. So it is time to fill your knowledge gaps. Let's check out some tips and recommendations on how to work with text in Google Slides, and how to wrap text in Google Slides in particular.
Are you eager to learn more about how to create remarkable presentations in Google Slides? See our ultimate guide.
Working with Text in Google Slides
How to Wrap Text in Google Slides
- Once you decide what image you want to see on the slide, feel free to add it there. You will see it right on the center of your slide.
- Now you can change the size and position of the text box and image to wrap text in Google Slides.
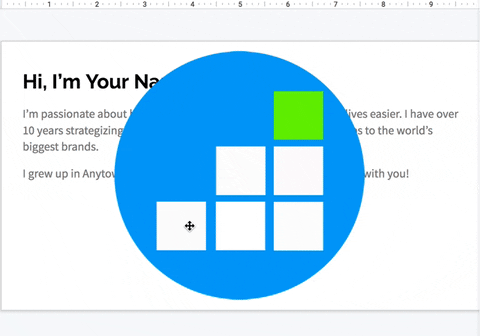
Source
How to Outline Text in Google Slides
If you are bored with plain text, you are welcome to use the WordArt tool to experiment with the text a bit.
- Navigate to "Insert" menu and choose "Word art" option from the drop-down list.
- In a dialogue window that opens, insert your text. Use Shift + Enter to add multiple lines.
- Click Enter to save.
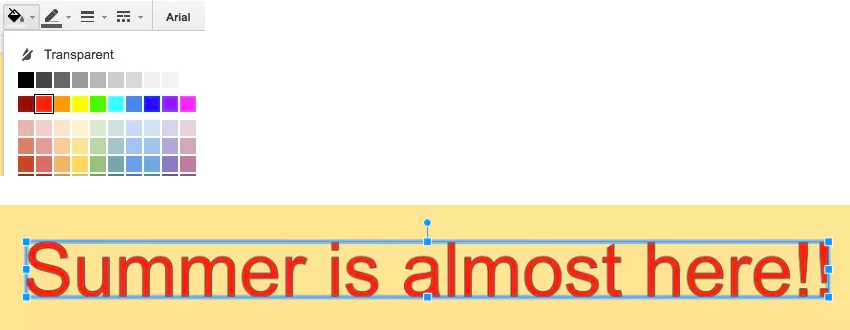
Now you can play with the color of the text, outline, line thickness, and add dotted lines.
How to Make Text Boxes in Google Docs
Google Docs allows you to add text boxes to your document with no hassle. This is a great solution when you want to focus a viewer's attention on some particular information area. Alternatively, it will be rather convenient to move your text within the document.
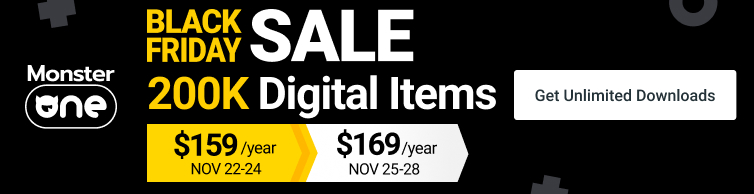
- Go to "Insert" menu and choose "Drawing" to get a Drawing dialogue window to appear.
- Use the Text Box command.
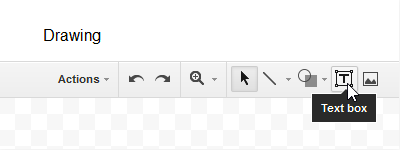
- Drag it to the drawing area to get a text box.
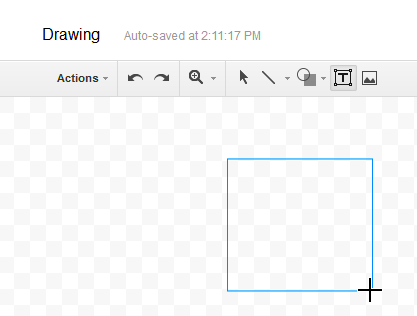
- Add your text to the text box which appeared after you released the mouse.
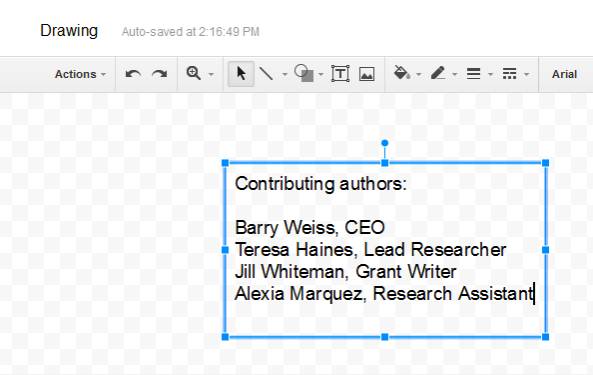
- Do not forget to click Save & Close when you finish.
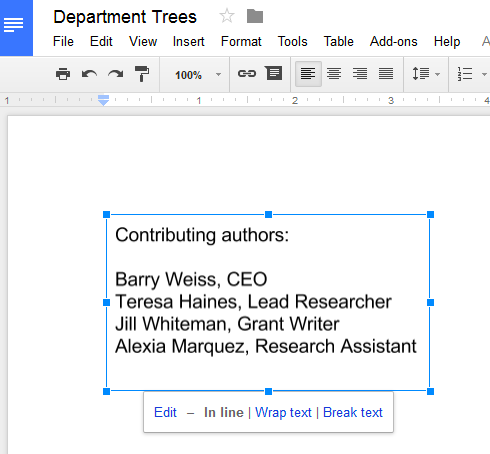
- For formatting, click the formatting command displayed below and adjust the text box to your preferences.
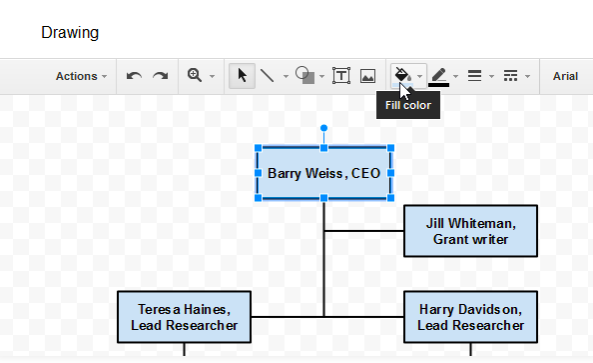
How to delete the text box in Google Slides: click inside the text box, and then click on its border. Navigate to the "Edit" menu and choose Delete.
How to Make Text Curve in Google Slides
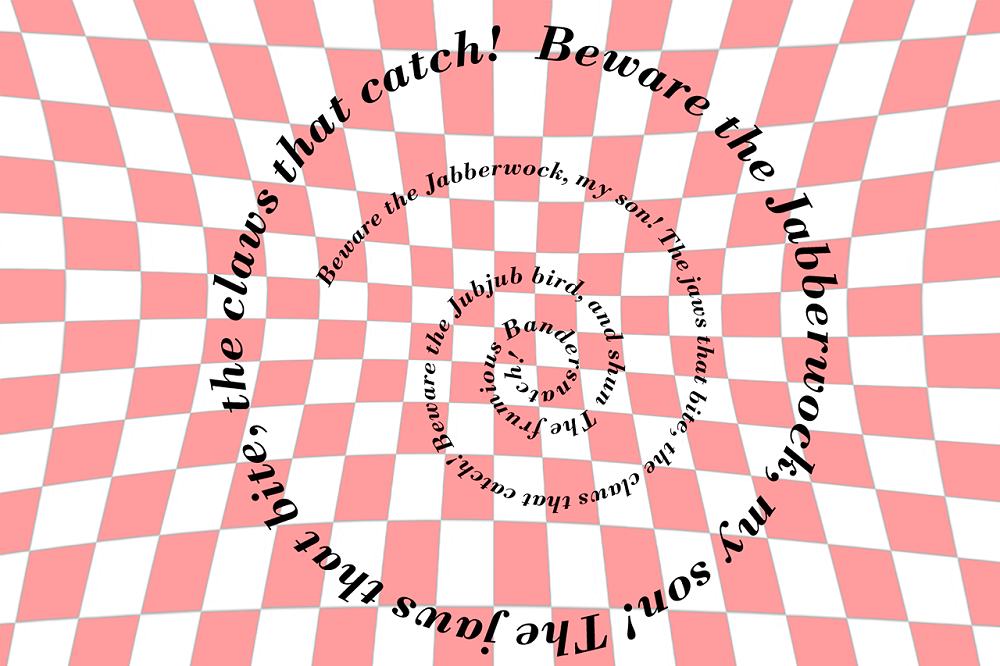
To make your content more attractive, you can use not only images and various lines, but also curve text in Google Docs.
- Choose "Drawing" from the "Insert" menu.
- Click the arrow to the right of the "Line Tool" icon, and then select "Curve".
- Make a curve to your liking.
- Once it is ready, click Save & Close. The curve will appear in your document.
- Click the curve image in the document and add your text around the curve in the editing text box.
How to Rotate Text in Google Docs (Google Sheets only)
There are a few ways that you can rotate the text within a cell of Google sheets. This is preferable when you want to fit more text into one cell, or you have a long name in the header.
One of the simplest workarounds is:
- Click "Format" menu.
- Choose "Text orientation"
To get a vertical orientation:
- Select the text you are working on.
- Insert this formula instead of the text in a cell:
=ARRAYFORMULA(CONCATENATE((MID( "Text to become vertical", ROW(INDIRECT("YY1:YY"&LEN( "Text to become vertical" ))), 1)&CHAR(10)))) - Insert your text you are rotating between the quotation marks (Text to become vertical).
- Press Enter.
To change the rotation degree of text in a cell:
- Copy the text you wish to rotate.
- Go to the "Insert" menu and choose "Drawing".
- Select the text box icon and draw your text box.
- Paste the text you want to rotate into the text box.
- Hover your mouse over the top of the text box and wait until you see a plus sign "+." This symbol means that you are ready to rotate.
- When you are satisfied with the result, click Save & Close.
- Now you can move and play with your drawing the way you want.
Ok, let's summarize and compare how to wrap text in Google Slides and PowerPoint.
| Google Slides | PowerPoint | |
| How to wrap text |
|
|
| How to outline text |
|
|
| How to make text boxes |
|
|
| How to curve text |
|
|
| How to rotate text | One of the simplest workarounds is:
|
|
Well, both applications can boast of their own advantages and disadvantages. Choose your winner based on your expectations and needs.
Working with Images in Google Docs
How to How to Put Picture behind Text in Google Slides
Photography, as a base layer for text, is used not only in web design. This technique is popular both in print design and web media. Just look around: the text on top of the image gives expressiveness and an emotional hook for the consumer. On the web you will find many examples and discussions on how to enhance the impact of text with photography. I am sure you have been thinking about how to move images in Google Docs. Let's go further and check out how to put text over a picture in Google Docs.
How to put a picture behind text in Google Slides:
- Go to "Insert" menu.
- Choose "Drawing" from the drop-down menu.
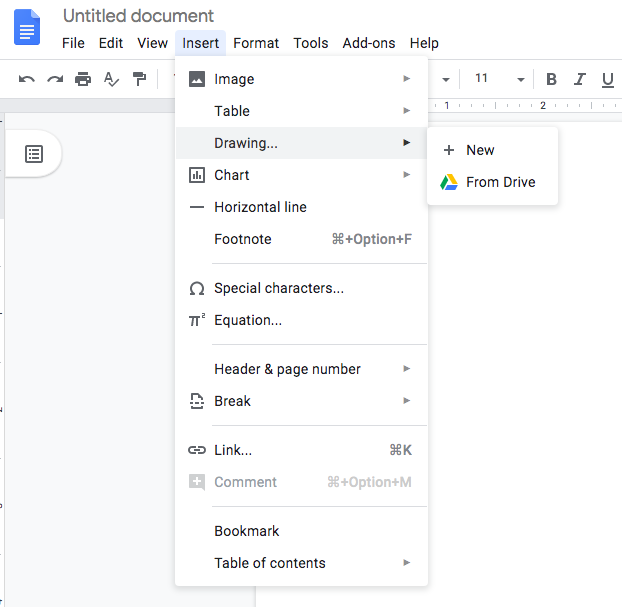
- Browse an image or just paste it (Ctrl/Cmd V) in the drawing application.
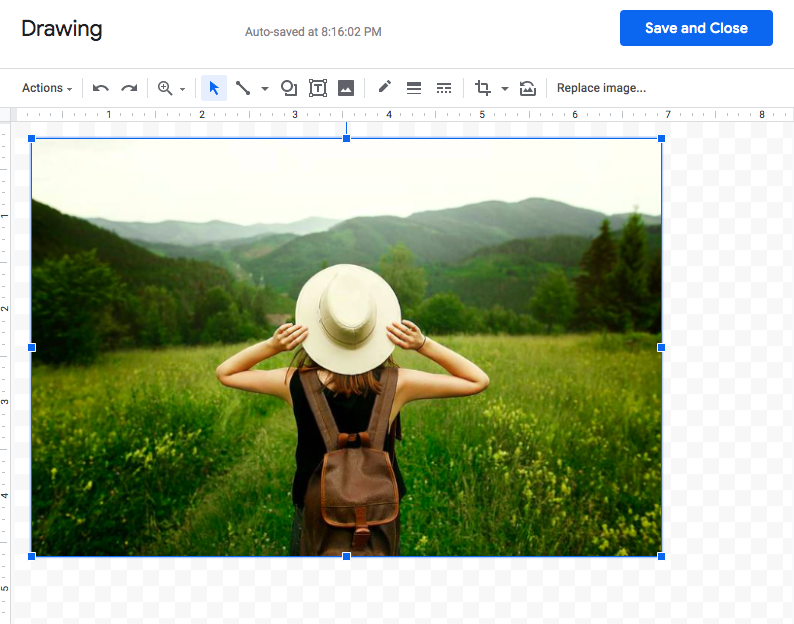
- Select the Text tool and drag the text box to wherever you want it over the image and resize it if needed.
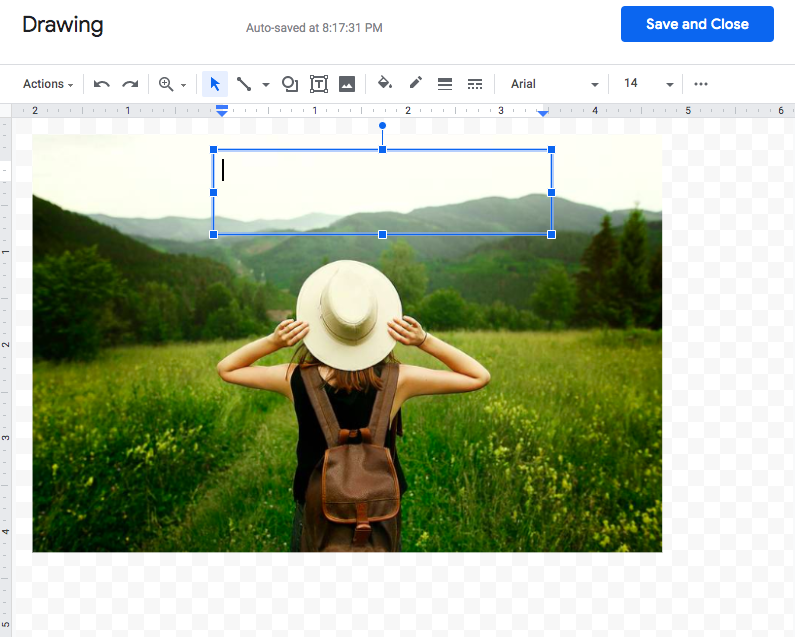
- Type in the text you want to add.
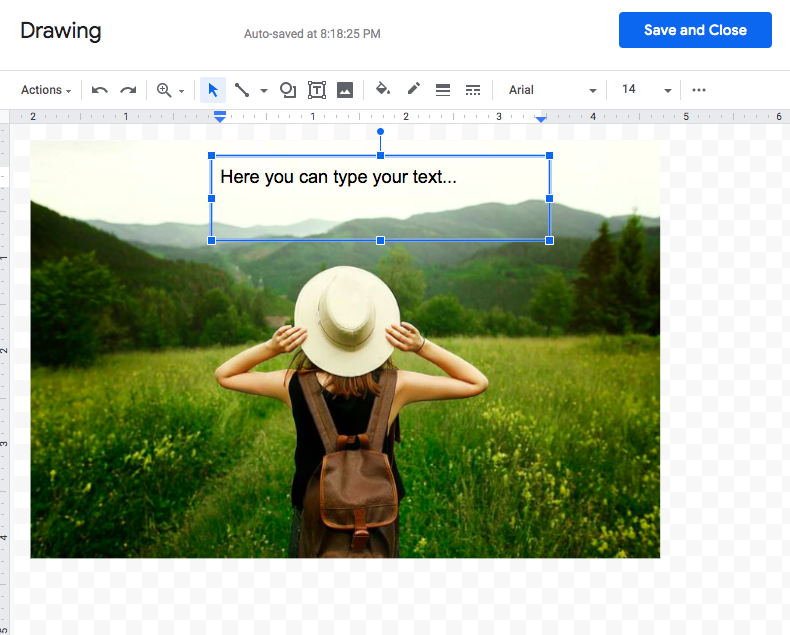
- Do not forget to click the Save & Close button to save the result.
If you are curious about how to save a ready image from Google Slides, you should just right-click the picture and choose the Save to Keep option. The image will be saved in your Google data. After that, right-click the saved image and choose Save Image as.
How to Add a Caption to a Photo in Google Docs
- Place the cursor of the mouse at the place you want to see your photo.
- Go to the "Insert" menu and choose "Drawing".
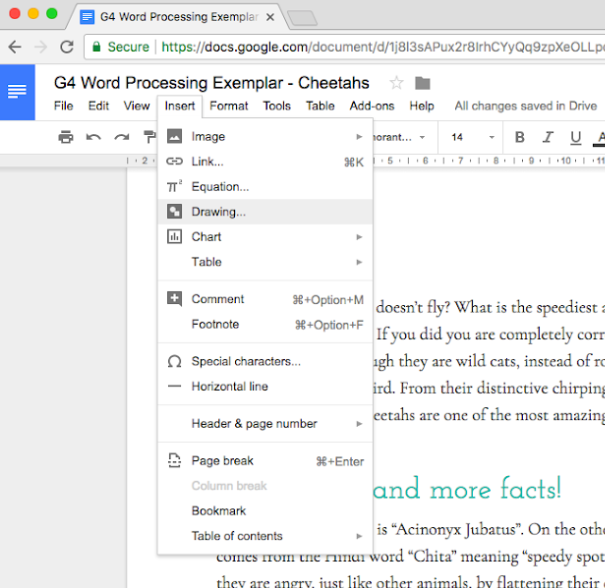
- Either paste the image you have copied or browse for the one you want to see in your document.
- Click "Add a text box" icon to add your caption to the image.
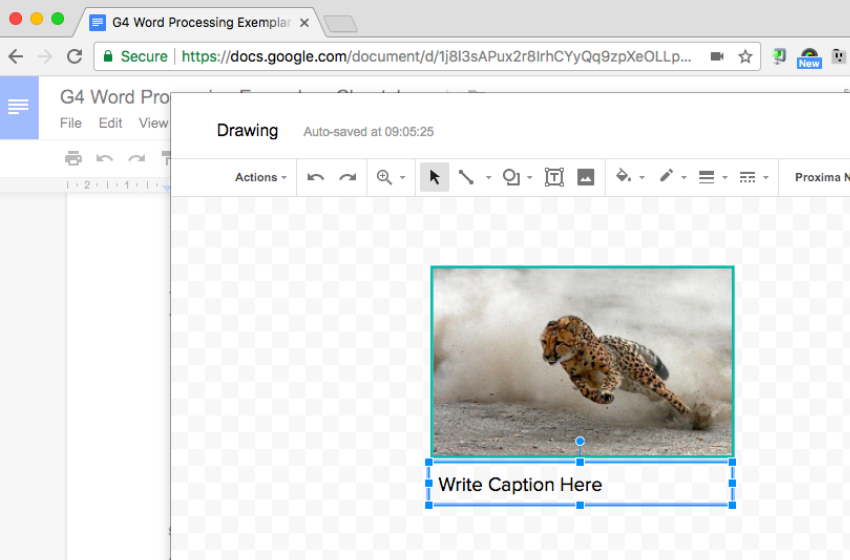
- Format the text to your liking.
- Click Save & Close when you finish formatting.
- Observe the result in your document.
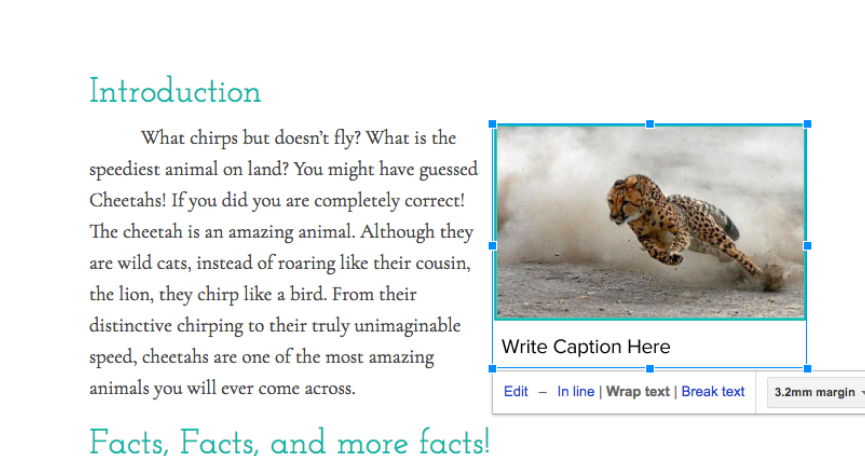
If the Google slide size does not work for you, it is possible to change it easily.
Go to the "File" menu and click "Page Setup". Choose the size needed and click OK. Now you know how to change the size of a Google slide.
How to Flip an Image in Google Docs
You will not find a specific rotation tool in Google Docs, so you will need to use the drawing application to prepare the image before you insert it into your document or spreadsheet.
- Proceed to the "Insert" menu and choose "Drawing."
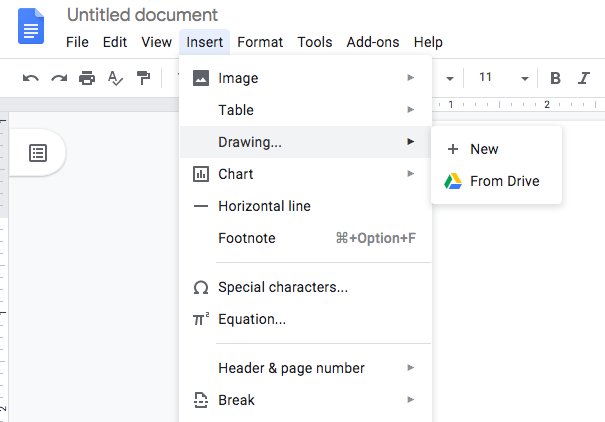
- Click the "Image" button on the toolbar and choose whether you want to upload, take a snapshot, search by URL, etc.
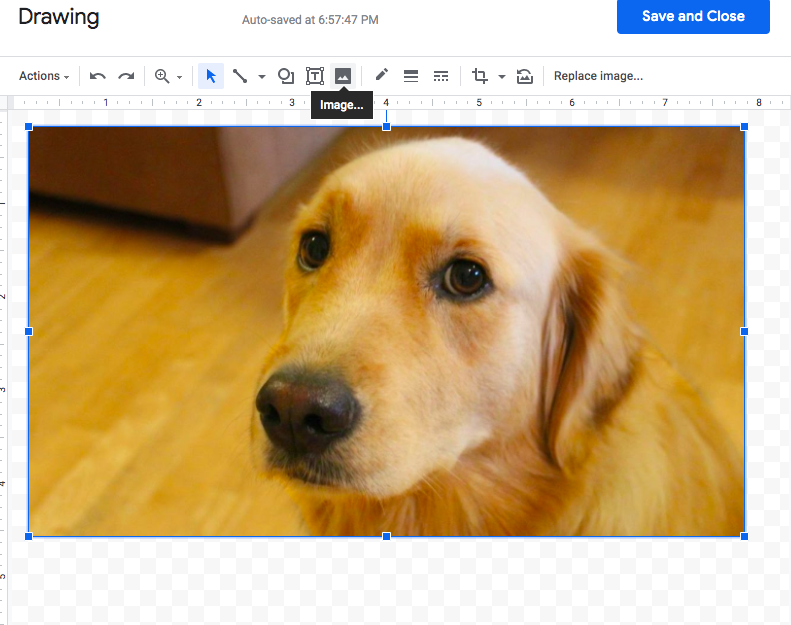
- Click the mouse over the edge of the image and hold it. Move the mouse to flip the image.
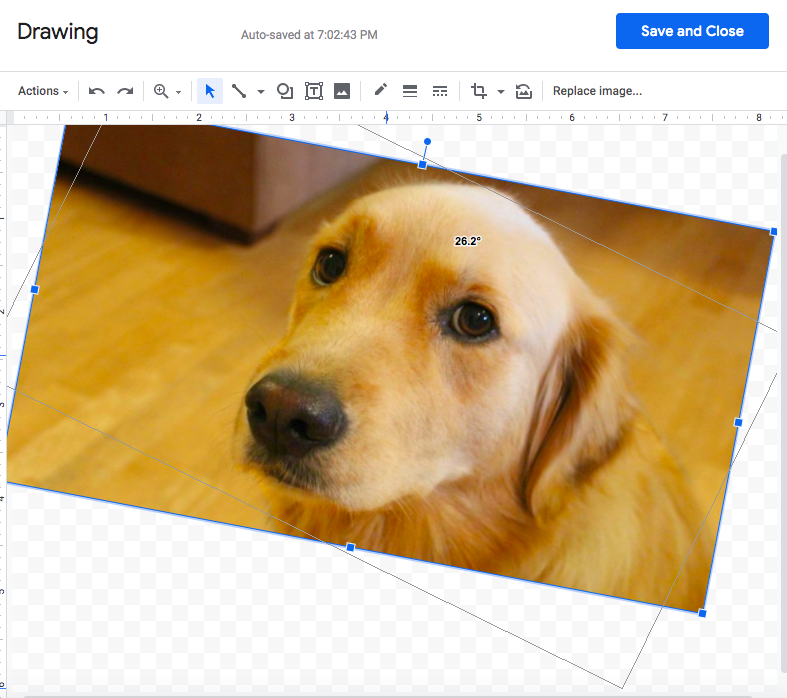
- Once you are satisfied with the rotation result of your picture, you can release the mouse. Click Save & Close to save the result.
How to Make an Image Background in Google Docs
The ability to set the background image for a document is a kind of magic wand, the key to creating a truly impressive design. Using background images, you can significantly change the appearance of the page, as well as set the desired tone and mood.
Follow these simple steps on how to make an image be a background in Google Docs:
- Open Google slides after you login to your Google account.
- Pull up a new presentation with the help of "Blank" option.
- Click the "File" menu and navigate to Page Setup option.
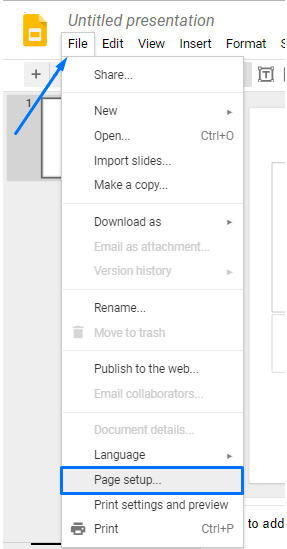
- Choose "Custom" and set up the page to your preferences. Click OK after.
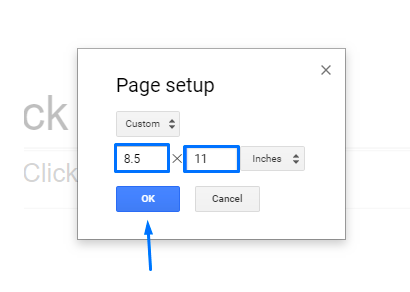
- To proceed further, click "Slide" menu and choose the "Change Background" option.
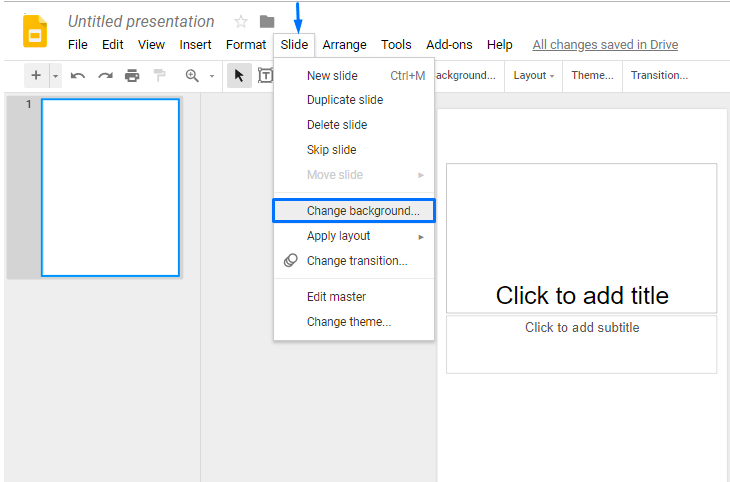
- Click "Choose" to pick up the image you want to see as the background.
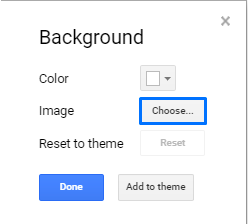
- Once the image is set up, click Done.
Transparent Background in Google Slides
With the help of a transparent image background, you can draw attention to the subject, give a mysterious background effect, or make the document more dynamic. You can create a Google Slides transparent background with just a few clicks.
- Insert your background image to the Google Slides presentation. You can either drag and drop it to the document or use the "Insert" menu > "Image."
Resize the image to your liking. - Click "Format options" on the top toolbar.
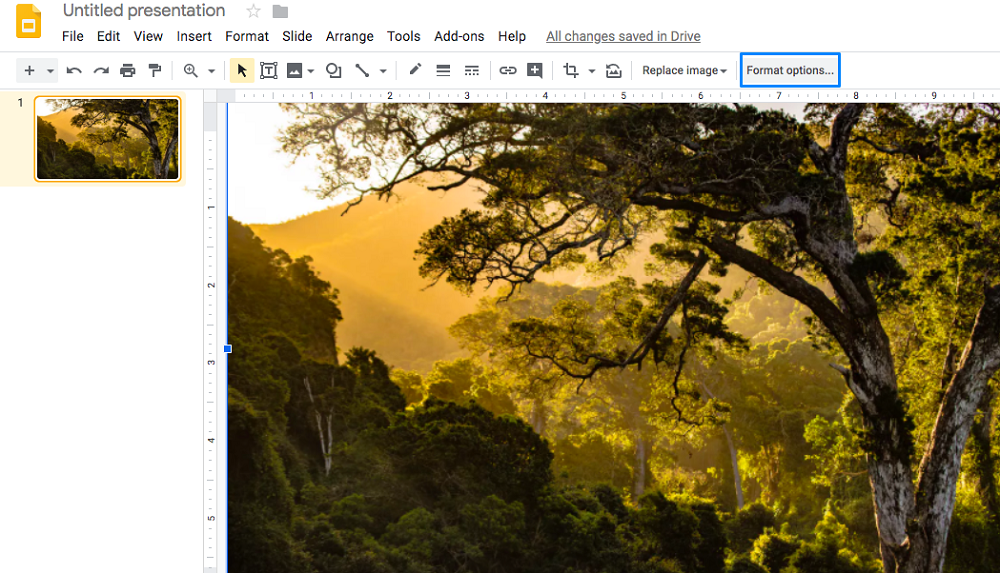
- Proceed with the Adjustments section and locate the Transparency option. While moving the slider, choose the best transparency level.
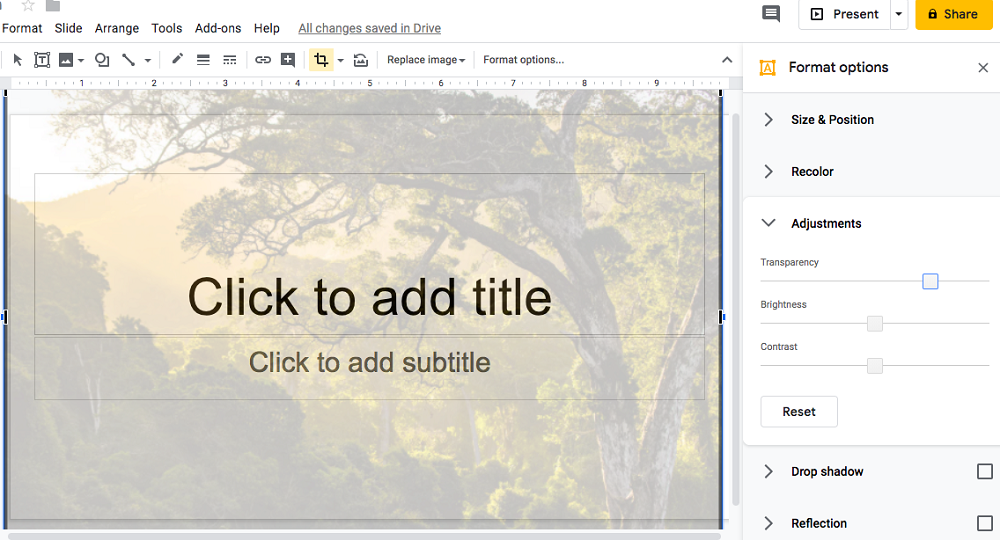
Google Slides vs. PowerPoint
Perhaps Google Slides cannot replace Microsoft PowerPoint completely, but still, this service has great potential and numerous advantages over PowerPoint. In addition, Google Slides offers the ability for users to collaborate and comment on the slides and its individual objects. Moreover, Google presentations are stored in Google Drive, and they are available from any place with a good internet connection.
General comparison
| Google Slides | PowerPoint | |
| Affordability | It is free to use the service as a part of Google Docs. | Since PowerPoint is a part of Microsoft Office package, you need to purchase a license for Microsoft Office to use PowerPoint. |
| Accessibility | No need to install any specific software to be able to use Google Slides. You can access Google Slides from any modern device connected to the internet. | Microsoft Office software needs to be installed on a machine to use PowerPoint presentations. Your slides are saved on the hard drive of your computer. OneDrive can be used for storage in case you need to access the presentations online. |
| Online performance | Since it is a cloud-based service, it works just great if you have a strong internet connection. | PowerPoint has its online version - PowerPoint Online. The service offers fewer features than Google Slides does. |
| Teamwork | You are welcome to work on the slides with your colleagues - edit, comment, etc. | Your team members need to work with the latest versions of PowerPoint, and save the slides on OneDrive to be able to collaborate. |
| Special effects | Google Slides offers just basic animation effects. | PowerPoint offers numerous creative tools and effects. |
| Ready-made templates | You can use either basic pre-made templates or search for some over the internet. | A great choice of ready templates for different topics is offered by PowerPoint. |
| Fonts | All Google fonts can be used in Google Slides. No need for any additional software to be installed. | The service uses locally installed fonts only. If you decide to install some custom fonts, you may encounter display issues. |
| Browsing | You can browse anything without switching the tabs. | You can browse pictures with the help of Bing popup window. |
| Export | You can easily convert Google Slides to PowerPoint format. .pptx, .odp, .pdf, .txt, .jpg, png, .svg options are offered while exporting. | .pptx, .ppt, .odp, .potx, .pot, .pdf, .ppsx, .pps, .potm, .pptm, .ppsm for PowerPoint presentation formats; .thmx for a PowerPoint theme; .jpeg, .tiff, .png, .gif, or .bmp for an image file format. |
Premium and Free Google Slides Presentations
2020 Annual Report Google Slides

Download
Startup Pitch Deck Presentation - Google Slides Template
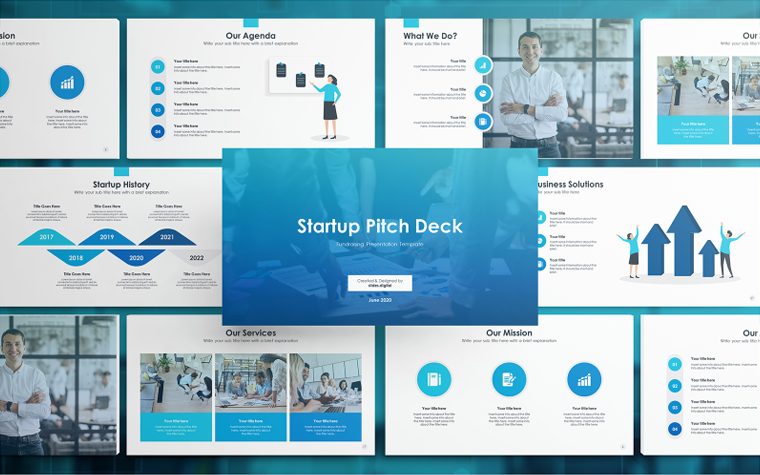
Download
2020 Business Ideas Google Slides
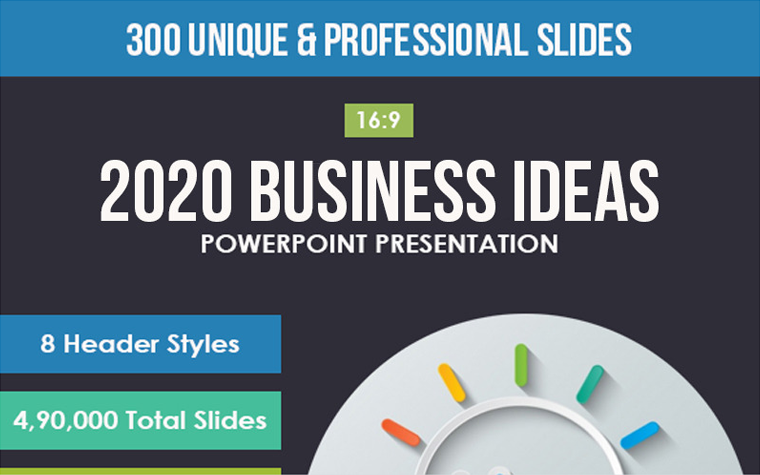
Download
MOSY - Modern and Simple Google Slides
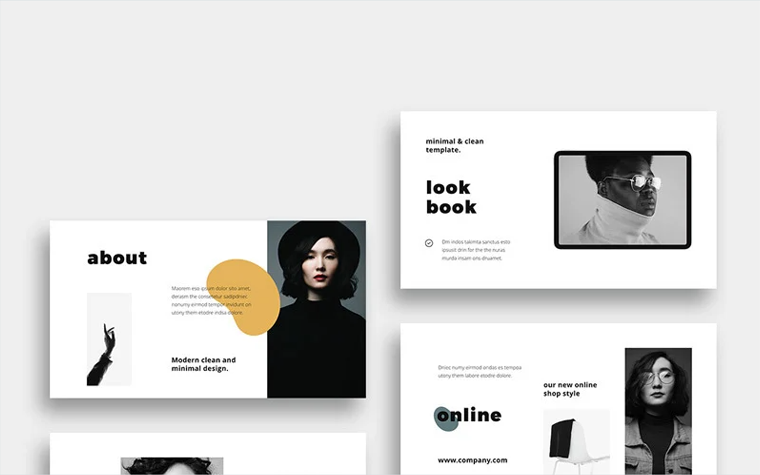
Download
Digital Marketing Google Slides
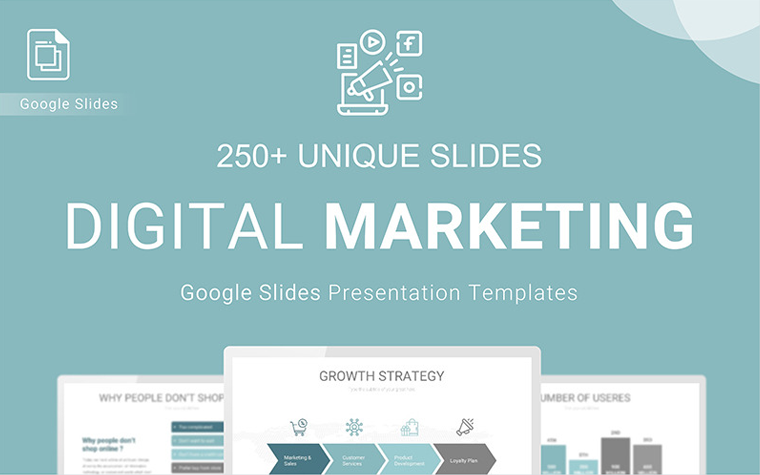
Download
STAR UP Presentation Google Slides
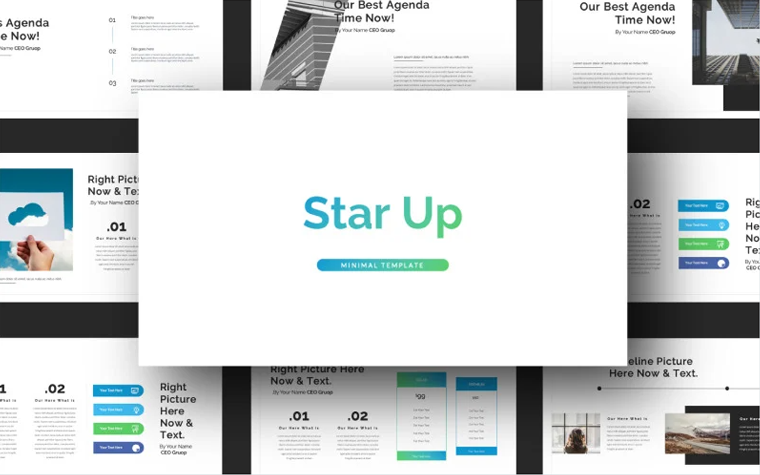
Download
Free Project Management Presentation Google Slides
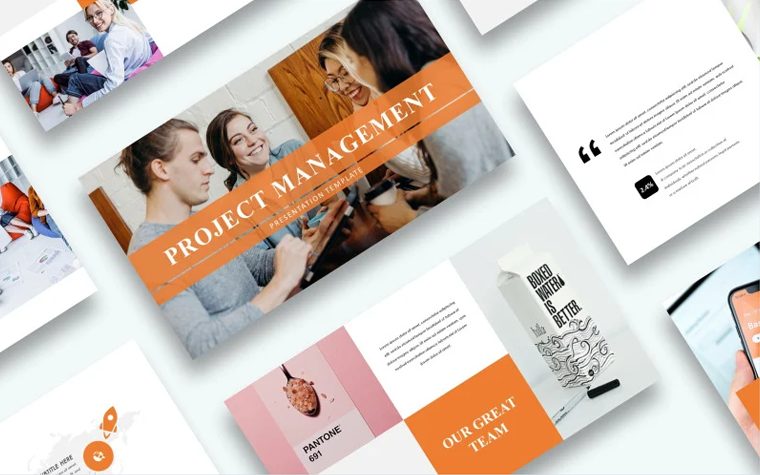
Download
Free Academic Presentation - Keynote template
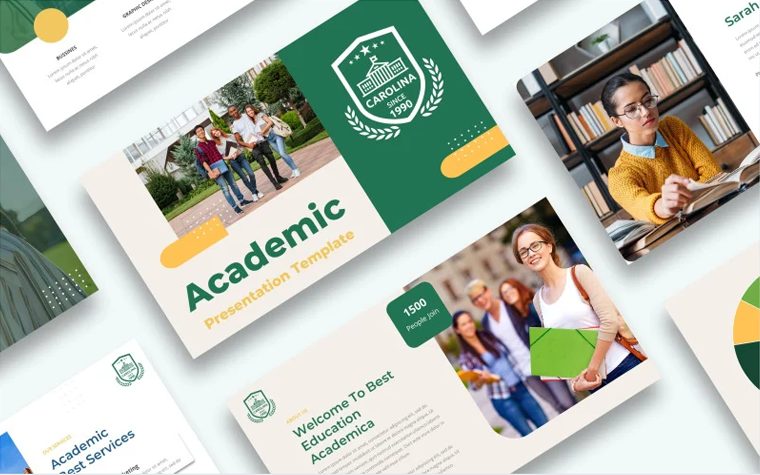
Download
Free Pitch Presentation - Keynote template
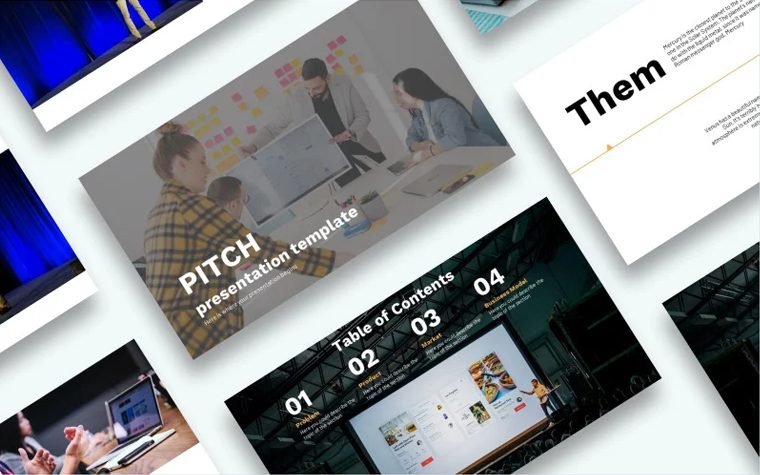
Download
Conclusion
Properly formatted text can greatly facilitate the reading process and attract the attention of visitors to the information that is most important. Besides, the competent work in this direction helps to create optimum comfortable conditions for acquaintance with the content. This greatly encourages your users to read the entire text and perceive the resource most effectively.
Despite some complaints about the interface, lack of basic functions, and scarce features, Google Docs has undeniable advantages such as remote access, working with many file formats, etc. The developers have been working hard to simplify your work on the text within Google Slides, providing many opportunities for creativity.
Hopefully, this post has been useful for you, and now you know how to make text wrap around an image in Google Slides, and some other handy tips.
Read Also
30 Free Google Slides Templates to Shine on the Presentation
PowerPoint vs. Keynote vs. Google Slides: What Presentation Software to Choose?
How to Make an Infographic with Google Slides Using a Template
How to Wrap Text in Google Slides FAQ
❓ What is Google Slides?
Google Slides is a leading presentation app by Google. You can find it in the browser as a part of Google Docs. It's completely free! The only requirement to use Google Slides is to have a Google account.
❓ How to import a theme to Google Slides?
To upload the original theme to Google Slides click on the "Import Theme" button. You can also use the theme from the previous presentation. Then drag-n-drop it into the Import Theme window from your computer, or select another file.
Once you've selected a theme, determine the aspect ratio of your slides. For this, go to "File" → "Page Setup". Generally, Google's standard aspect ratio is best suited for projected presentations, and wide-aspect ratios are best for presentations on a computer or widescreen TV. As soon as you decide on the theme and aspect ratio of your presentation, click on "OK".
❓ How to wrap text in Google Slides?
1. Once you decide what image you want to see on the slide, feel free to add it there. You will see it right at the center of your slide.
2. Now you can change the size and position of the text box and image to wrap text in Google Slides.
How to Make Words Curve in Google Drawings
Source: https://monsterspost.com/wrap-text-google-slides/